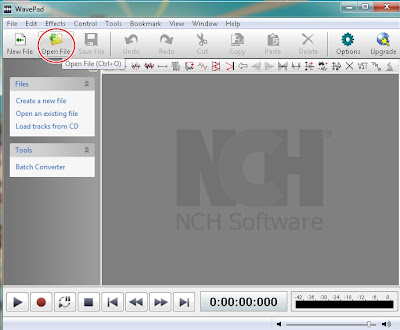วันเสาร์ที่ 21 มกราคม พ.ศ. 2555
วันพุธที่ 4 มกราคม พ.ศ. 2555
บทที่ 4 การใช้งานโปรแกรม Wave pad
วิธีการตัดเพลงด้วยโปรแกรม Wave pad
1.เปิดโปรแกรมWave pad ขึ้นมา
2 คลิกที่ Open File
3 เลือกเพลงที่ต้องการแล้วคลิก Open
4 โปรแกรมจะทำการดาวน์โหลดเพลงสักครู่หนึ่ง
5 เมื่อดาวน์โหลดเสร็จโปรแกรมก็จะปรากฏเป็นคลื่นเสียงของเพลงนั้น
6 สามารถปรับขนาดของคลื่นเสียงเพลงได้ โดยการไปปรับที่ Zoom track bar
7 ควรฟังเพลงสักหนึ่งรอบโดยการคลิกที่ Play (Space) ก่อนที่จะเลือกตัดเพลง
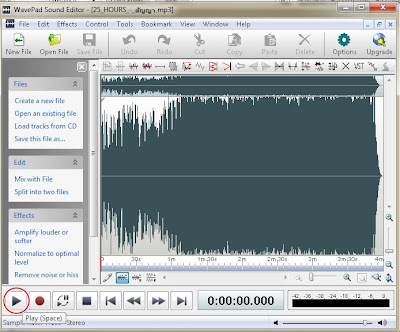
8 เมื่อได้ท่อนของเพลงที่ต้องการแล้ว ให้คลิกที่จุดเริ่มต้นแล้วลากเมาส์ไปยังจุดสุดท้ายของ ท่อนนั้นตามต้องการ
9 คลิกที่ Copy
10 คลิกที่ New File
11. คลิกที่ OK
14. จะปรากฏคลื่นเสียงของท่อนเพลงที่เราตัดมา
16. สามารถคลิกที่ Fade Out เพื่อให้เพลงค่อยๆเบาลง
18 สามารถตั้งชื่อไฟล์ใหม่ตามต้องการได้
19 จากนั้นคลิกที่ Save
20 คลิกที่ OK เป็นอันเสร็จเรียบร้อย
วิธีการนำเพลงมาต่อกัน ด้วยโปรแกรม Wave pad
(ในที่นี้คือการนำเพลงที่ตัดไว้แล้ว มาต่อกันให้เกิดเป็นไฟล์เพลงใหม่)
1.เปิดโปรแกรมWave pad ขึ้นมา
2 คลิกที่ Open File
5 คลิกที่ Go to End (End) เพื่อไปที่จุดสุดท้ายของคลื่นเสียง
6 คลิกที่ Mix with File
7 เลือกเพลงที่ต้องการแล้วกด Open
8 คลิกที่ OK
9 คลิกที่ Go to Start (Home) เพื่อไปที่จุดเริ่มต้นของคลื่นเสียงเพลง และสามารถกด Play(Space) เพื่อฟังเพลงก่อนที่จะบันทึกได้ตามต้องการ
10 คลิกที่ Save File
11 คลิกที่ OK (เพลงที่เราตัดต่อขึ้นมาใหม่จะไปปรากฏที่แฟ้มเพลงที่เราเลือกมา)
วันอาทิตย์ที่ 1 มกราคม พ.ศ. 2555
บทที่ 3 วิธีการติดตั้งโปรแกรม Wave pad
1. เข้าไปในไฟล์ที่เซฟโปรแกรม Wave pad ไว้
2 เปิดโปรแกรมขึ้นมา จะปรากฏหน้าจอดังภาพด้านล่าง
วันพุธที่ 21 ธันวาคม พ.ศ. 2554
บทที่ 2 วรรณกรรมที่เกี่ยวข้อง
1. วิธีการใช้งานจากเว็บไซต์ http://www.ohodownloads.com/headline/%E0%B8%81%E0%B8%B2%E0%B8%A3%E0%B9%83%E0%B8%8A%E0%B9%89%E0%B9%82%E0%B8%9B%E0%B8%A3%E0%B9%81%E0%B8%81%E0%B8%A3%E0%B8%A1-wavepad-%E0%B8%A3%E0%B8%B4%E0%B8%87%E0%B9%82%E0%B8%97%E0%B8%99/
เมื่อเลือกเพลงที่ชอบได้แล้วโปรแกรม WavePad ก็จะทำการแปลงข้อมูลไฟล์ MP3 เป็นคลื่นเสียงดังภาพ
ก่อนจะตัดเพลงนี้ไปใช้งานอยากให้ลองฟังเพลงนี้ให้จบสัก 1 รอบ เพื่อจะได้กะถูกว่าจะตัดท่อนไหนของเพลงไปใช้งาน (ท่อนสร้อยของเพลงจะเหมาะแก่การนำไปทำริงโทนที่สุด) ซึ่งการเปิดฟังนั้นก็ให้กดที่ปุ่ม Play ซึ่งอยู่บริเวณด้านซ้าย ล่าง ของขอบโปรแกรม
เมื่อฟังจนจบเพลงแล้วหาก ชอบท่อนใดๆ ในเพลงเพื่อนๆ ก็ทำการ “ไฮไลน์” หรือการลากเมาส์ปาดลงไปบนตัวคลื่นเสียงเพื่อที่เราจะทำการ Copy ไปใช้งานต่อไป
จากนั้นเราจะมาสร้างงานใหม่ขึ้นมาบนโปรแกรม WavePad นี้ ไฟล์มันจะได้ไม่ไปทับไฟล์ต้นฉบับ เผื่อเราเอาไว้ฟังแบบเต็มเพลงในอนาคต การสร้างงานใหม่ก็ง่ายๆ กดที่ปุ่ม New File
หลังกดปุ่ม OK เราก็จะได้พื้นที่งานใหม่ขาวๆ ขึ้นมาหนึ่งชิ้นดังภาพ ส่วนเสียงเพลงต้นฉบับจะเป็นอีกหน้าต่างซ้อนอยู่ด้านหลังงานใหม่
เมื่อท่อนเพลงนั้นมาอยู่บนงานใหม่แล้ว แต่เสียงมันอาจจะไม่เพราะเท่าใดเวลาเอาไปทำเป็นริงโทน เพราะเสียงที่ดังออกมามันจะดังขึ้นมาทันทีเมื่อมีสายเข้า เราจะมาปรับให้เสียงนี้มันดูดีมากขึ้นเวลามีเสียงเข้า กล่าวคือ จะให้มันค่อยๆ ดังขึ้น ไม่ใช่อยู่ดีๆ ตูมๆ ออกมา วิธีการก็คือปรับ Fade เสียงใหม่เฉพาะท่อนแรกๆ ของเพลงครับด้วยการทำ ไฮไลน์ บนตัวคลื่นเสียงในส่วนท่อนแรกๆ ของเนื้อเพลงจากนั้นไปที่ Effects > Fade In เพื่อที่จะทำให้ยอดคลื่นมันแหลม หรือเสียงเพลงมันค่อยๆ ดังขึ้นนั่นเอง
ในส่วนท่อนจบของริงโทนเราก็จะให้มันค่อยๆ เบาเสียงลง…เราก็จะมาปรับ Fade ของคลื่นเสียงเช่นกัน โดยให้ไปที่ท่อนจบของเพลง จากนั้นทำ ไฮไลน์ ลงไปบนท่อนสุดท้ายของเพลง
ผลลัพธ์ที่ได้คือ ท่อนสุดท้ายของเพลงก็จะแหลมแบบนี้ หรือเสียงเพลงจะค่อยๆ เบาลงเรื่อยๆ จนจบเพลง
ที่ช่องแถบการบันทึกข้อมูลให้เลือกชนิดของไฟล์ที่จะออกมาเป็นไฟล์ MP3 จากนั้นก็กด Save เพื่อบันทึกออกมาเป็นริงโทนได้เลย
3.รอสักครู่ เพื่อให้โปรแกรมทำการแปลงเพลงเป็นคลื่นเสียง
5.เพื่อให้ได้เพลงท่อนที่ถูกใจ ลองฟังก่อนหนึ่งรอบนะค่ะ คลิกที่ play เพื่อฟัง (ในการทำ ริงโทนส่วนใหญ่มักนิยมใช้ ท่อนฮุกของเพลง)
7.จากนั้น คลิกที่ New File
9.หลังจากที่เรา คลิก ok แล้วจะมีหน้าต่างใหม่ขึ้นมา ซึ่งเป็นพื้นที่ให้เรานำเพลงที่ copy ไปวางนั้นเอง ให้คุณคลิก paste ตามรูปค่ะ
เมื่อติดตั้งโปรแกรมเรียบร้อยแล้วให้ไปเปิดใช้งานโปรแกรมดังในภาพด้านบนนี้
(ในตัวอย่างนี้ทดสอบบน Windows 7)
เมื่อเปิดโปรแกรมขึ้นมาก็จะพบกับหน้าจอแบบนี้
เราจะเริ่มทำงานตัดต่อเพลงเพื่อเป็นริงโทนแล้ว อันดับแรกให้ เปิดไฟล์เพลง MP3 ขึ้นมาก่อน ด้วยการไปที่เมนู Open File
จากนั้นก็จะได้หน้าต่างใหม่ออกมาแบบนี้ เพื่อให้เราไปเลือกแหล่งเก็บไฟล์เพลง MP3 ของเราในคอมพิวเตอร์ ก็เลือกมาสัก 1 เพลงที่ชอบๆ
เราก็จะได้คลื่นเสียงของเพลงดังกล่าวออกมาแบบนี้
เมื่อฟังจนจบเพลงแล้วหาก ชอบท่อนใดๆ ในเพลงเพื่อนๆ ก็ทำการ “ไฮไลน์” หรือการลากเมาส์ปาดลงไปบนตัวคลื่นเสียงเพื่อที่เราจะทำการ Copy ไปใช้งานต่อไป
เมื่อทำไฮไลน์บนคลื่นเสียงแล้วก็ Copy ไว้แบบนี้ (กดที่ปุ่ม Copy ด้านบนโปรแกรม)
โปรแกรมจะถามว่าจะให้เสียงที่ออกมามีค่า Sample Rate เท่าใด และใช้เสียงแบบ Mono หรือ Sterreo โดยในตัวอย่างนี้ไม่ปรับแต่งค่าใดๆ โปรแกรมเซ็ตมาเช่นใดก็ใช้ไปแบบนั้น
ที่นี้เราก็จะวาง (Paste) ท่อนเพลงที่เรา Copy เอาไว้ลงไปบนงานใหม่ ด้วยการกดที่ปุ่ม Paste
เมื่อ Paste ลงไปแล้วมันอาจจะดูไม่ชัดเจนเพราะคลื่นเสียงมันถี่มากๆ หรือโตมากๆ แนะนำให้ Zoom ออกมานิดหน่อยด้วยการกดที่ปุ่ม Zoom Out ซึ่งปุ่มนี้อยู่ที่ขอบๆ ของตัวโปรแกรม
ภาพเมนูการปรับ Fade In เพื่อให้ยอดคลื่นในท่อนแรกๆ มันแหลม หรือค่อยๆ ดังขึ้น
ผลที่ได้หลังปรับ Fade In จะพบว่าท่อนแรกๆ ของเพลงจะแหลมๆ แบบนี้
(ลองไปเทียบกับภาพก่อนหน้านี้ดูได้ จะพบว่าคลื่นเปลี่ยนไป)
เมื่อทำไฮไลน์แล้วก็มาที่เมนู Effects > Fade Out ดังภาพ
เมื่อทุกอย่างเป็นที่พึงพอใจแล้วเราก็จะมาบันทึกออกมาเป็นเสียงเพลงเพื่อนำไปใช้เป็นริงโทนกันต่อไปให้ไปที่เมนู File > Save File As…
ในที่สุดก็เสร็จแล้ว จากนี้ ก็เอาไปใส่ในมือถือได้เลย
1.เปิดโปรแกม wavepad ขึ้นมาแล้วคลิกที่ Open File
2.เลือกเพลงที่ต้องการ แล้วคลิก open
3.รอสักครู่ เพื่อให้โปรแกรมทำการแปลงเพลงเป็นคลื่นเสียง
4.เมื่อโปรแกรมแปลงเพลงเป็นคลื่นเสียงเรียบร้อยแล้วจะได้ภาพคลื่นเสียง ดังภาพ
5.เพื่อให้ได้เพลงท่อนที่ถูกใจ ลองฟังก่อนหนึ่งรอบนะค่ะ คลิกที่ play เพื่อฟัง (ในการทำ ริงโทนส่วนใหญ่มักนิยมใช้ ท่อนฮุกของเพลง)
6.เมื่อได้เพลงท่อนที่ชอบ ให้ไฮไลท์ แล้ว copy เพลงท่อนนั้นไว้
8.โปแกรมจะถามว่าต้องการเสียงแบบไหน แบบ mono หรือ แบบ sterreo เช่นในตัวอย่างเลือก แบบ mono เมื่อกแล้วคลิก ok ได้เลยค่ะ
10.จะได้เสียงใหม่ที่มีเฉพาะท่อนที่คุณชอบ ดังรูป จากนั้นก็ทำการ save เพื่อนำไปใช้เป็น ริงโทน
11.หากต้องการเพิ่ม effects ต่างๆ เข้าไป ก็สามารถทำได้โดย คลิกเลือกที่ Effects ดังรูป
สมัครสมาชิก:
บทความ (Atom)